
管理人のbanです。今回は、二段階認証をスマートフォンとPCで登録する方法を紹介させて頂きます。仮想通貨の取引をする上ではとても大事な内容です。あとで後悔しないためにもいま必ず二段階認証は登録しましょう。
今回は、コインチェックを使っての二段階認証の登録方法をご紹介していきます。
二段階認証を登録していない方や二段階認証をPCにも登録しておきたい方は今回の記事を参考にして登録しましょう。
それではどうぞ
二段階認証の登録方法について
二段階認証の登録方法については、「スマートフォン」と「パソコン」のどちらからでも対応することが可能です。管理人のおススメはスマートフォン、パソコン両方に同じ登録をしていくことをおススメします。
スマートフォンで二段階認証する方法
まずは、スマートフォンに二段階認証アプリ「Google Authenticator」をダウンロードしましょう。
つぎに、パソコンから「コインチェック」のHPに移動しましょう。
コインチェックにいきましたら、「取引アカウント」にログインしましょう。取引アカウントにログインした以下画面の「三」の部分をタップしましょう。

つぎに以下の画面になります。画面中央にある「歯車マーク」をタップしましょう。

つぎに以下の画面になります。「二段階認証」をタップしましょう。

つぎに以下の画面になります。「設定する」をタップしましょう。

※さきほど二段階認証アプリ「Google Authenticator」をダウンロードしていない方はダウンロードしましょう。
つぎに以下の画面になります。QRコードが表示されます。※パソコンでも同じ認証コードを登録したい方は、表示している以下の画面は閉じないでください。閉じてしまった場合には、シークレットコードが変わっているため、再度設定しなおす必要があります。


PCで登録する場合
PCで登録する場合は、「WinAuth」というソフトをダウンロードしましょう。「WinAuth」をクリックすると以下の画面になります。画面上部にある「Download」をクリックしましょう。

つぎに以下の画面になります。WinAuth 3.5.1をクリックしましょう。

ダウンロードしたら、フォルダ内にあるWinAuthをダブルクリックしましょう。以下の画面が表示されますので「Add」をクリック→「google」をクリックしましょう。


つぎに以下の画面になります。画面中央にある1の赤枠部分にコインチェックの二段階認証のシークレットキーを入力しましょう。つぎに2の赤枠をクリックしましょう。クリックすると、3の赤枠部分に認証コード6桁が表示されます。表示されたらOKです。最後に「OK」をクリックしましょう。

コインチェックの二段階認証のシークレットキー画面

つぎに以下の画面になります。つぎから「WinAuth」をパソコンで開くためのパスワード設定となります。赤枠部分にパスワードを入力しましょう。入力したら画面一番下の「OK」をクリックしましょう。

おめでとうございます。これで全て完了です。お疲れさまでした。
まとめ

いかがでしたでしょうか?今回は、二段階認証をスマートフォンとPCで登録する方法を紹介させて頂きました。仮想通貨の取引をする上ではとても大事な内容です。あとで後悔しないためにもいま必ず二段階認証は登録しましょう。
人気記事はこちら















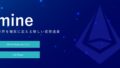

コメント